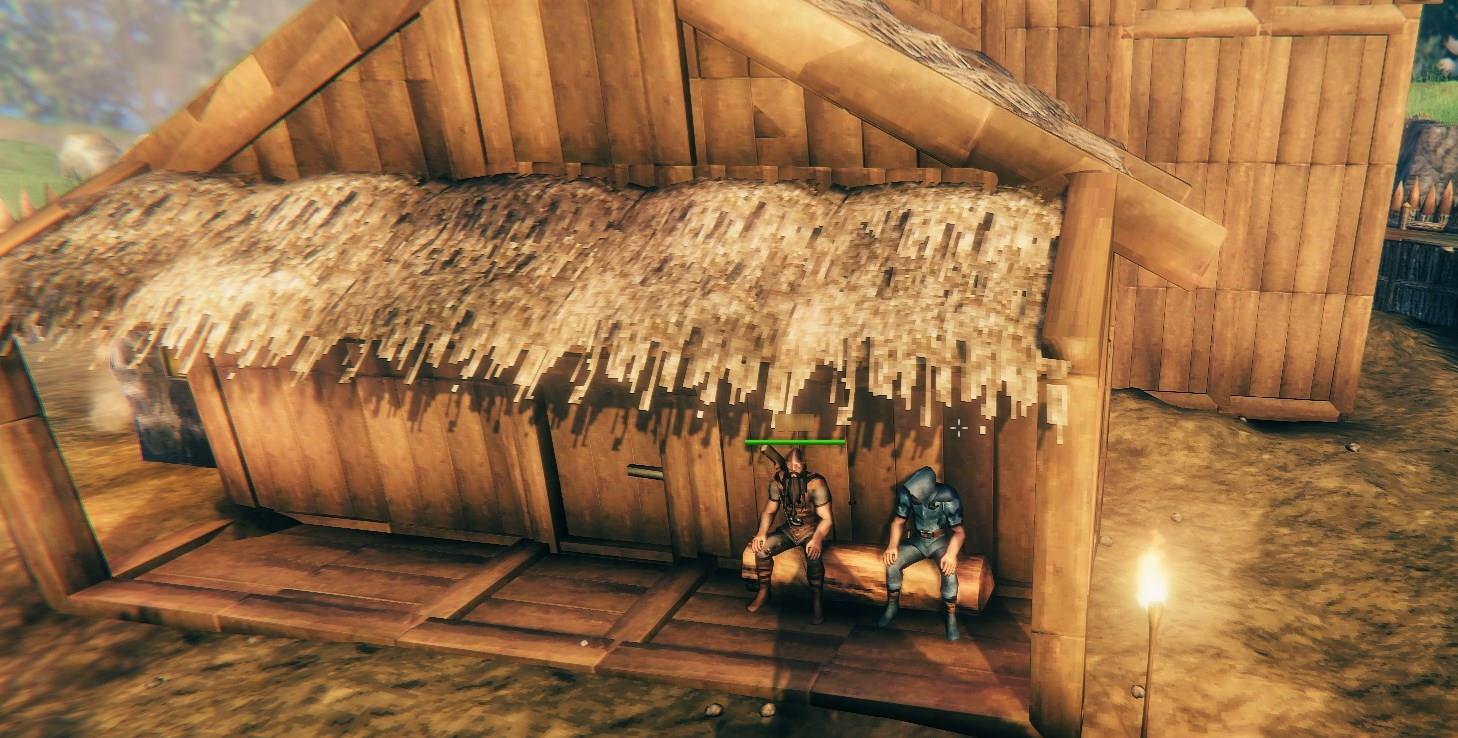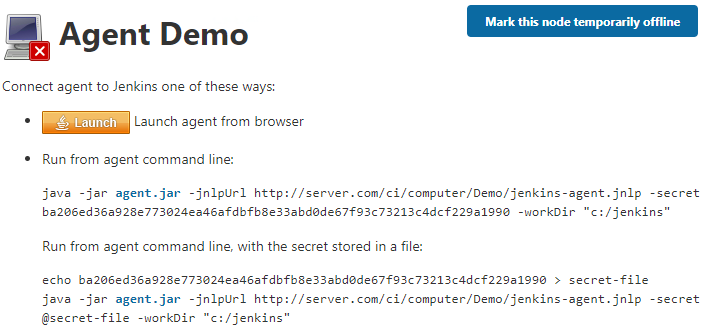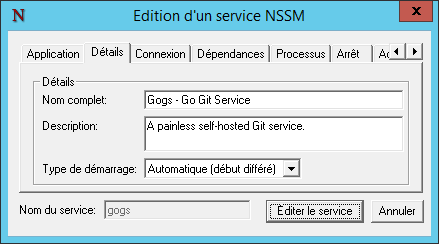Dans cet article, j’expliquerai comment utiliser NSSM pour démarrer Valheim Dedicated Server en tant que service. Dernièrement, j’ai eu la piqûre pour le jeu d’exploration et de survie Valheim. Je voulais que mon monde soit hébergé sur mon serveur Windows et que mes amis puissent y accéder facilement. Heureusement, les outils mis à notre disposition sont relativement faciles à utiliser.
La première étape est d’installer le serveur. Je ne voulais pas devoir installer Steam sur mon serveur et je ne voulais pas devoir y lier mon profil. La bonne nouvelle est que SteamCMD existe pour pallier à ce problème. Il suffit de télécharger le fichier zip pour Windows et de l’extraire. Une fois disponible, il faut exécuter l’application steamcmd.exe. Une fenêtre de commande devrait être disponible. Voici les commandes à écrire:
login anonymous
app_update 896660
quit
Ces commandes servent à installer ou mettre à jour Valheim Dedicated Server. Une fois l’installation terminée, dans votre dossier SteamCMD il devrait y avoir un nouveau dossier nommé \steamapps\common\Valheim dedicated server. Ce dossier est important pour la prochaine étape.
La deuxième étape est de démarrer le serveur. La plupart des tutoriels vont dire de créer une copie du fichier start_headless_server.bat pour y inscrire vos informations, mais dans notre cas nous allons seulement nous en inspirer pour démarrer le service avec NSSM. NSSM signifie Non-Sucking Service Manager et, comme son nom l’indique, est un gestionnaire de service « performant ». L’application possède une interface graphique pour installer, éditer ou supprimer un service créé à partir de NSSM. Par contre, dans cet article, c’est plutôt des lignes de commande que nous utiliserons. Alors sans plus tarder, voici ces commandes (qui devront être modifiées pour accommoder vos préférences):
set valheimpath=C:\SteamCmd\steamapps\common\Valheim dedicated server
nssm install valheim "%valheimpath%\valheim_server"
nssm set valheim AppDirectory "%valheimpath%"
nssm set valheim AppParameters "-nographics -batchmode -name \"Nom du Serveur\" -port 2456 -world \"Monde\" -password \"MotDePasse\" -savedir \"C:\Valheim\" -public 1"
nssm set valheim DisplayName "Valheim Dedicated Server"
nssm set valheim Description "A server for the Valheim game."
nssm set valheim Start SERVICE_DELAYED_AUTO_START
nssm set valheim AppStdout "%valheimpath%\logs\nssm.log"
nssm set valheim AppStderr "%valheimpath%\logs\nssm.log"
nssm set valheim AppRotateFiles 1
nssm set valheim AppRotateBytes 1000000
nssm set valheim AppEnvironmentExtra SteamAppId=892970
nssm start valheim
La première ligne doit être modifiée pour y mettre le chemin où se trouve l’exécutable valheim_server.exe. La ligne 4 est sans doute la plus importante. Elle permet de spécifier le nom du serveur, le nom du monde, le mot de passe pour accéder au serveur et le dossier où enregistrer les sauvegardes. Pour plus d’information sur ces paramètres, il y a un manuel sous format PDF dans le dossier de l’exécutable. La dernière ligne est celle qui démarre le serveur dédié.
Si vous désirez supprimer le service, c’est cette commande qu’il faut utiliser:
nssm remove valheim
Pour éditer un service déjà installé avec l’interface, on utilise cette commande:
nssm edit valheim
La troisième étape consiste à configurer votre pare-feu pour ouvrir les bons ports. Il faut démarrer Windows Firewall With Advanced Security. En premier, dans la section Inbound Rules, on clique sur New Rule pour y ajouter une règle pour TCP avec les ports 2456-2458. On fait la même chose pour UDP avec les ports 2456-2458. En second lieu, dans la section Outbound Rules, on clique sur New Rule pour y ajouter une règle pour TCP avec les ports 2456-2458. Finalement, on fait la même chose pour UDP avec les ports 2456-2458. La configuration du serveur devrait être terminé.
La quatrième étape est d’ajouter le serveur dans Steam sur votre PC. Il faut simplement aller dans le menu View et par la suite on choisit Servers. Vous cliquez sur le bouton ADD A SERVER et vous suivez les étapes. Pour démarrer une partie, il va falloir utiliser ce nouveau serveur. Le mot de passe utilisé plus haut va vous être demandé avant d’ouvrir le jeu et une seconde fois dans le jeu lorsque vous démarrez la partie.
Voilà, c’est terminé! Vous devriez maintenant être en mesure de jouer avec vos amis dans le même monde.