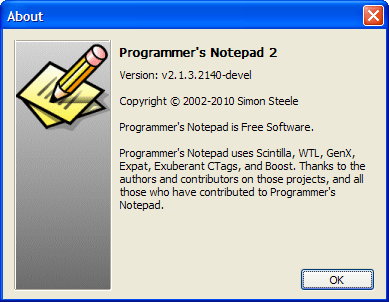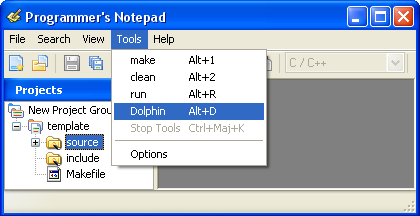Lors d’un article précédent, j’avais expliqué comment démarrer Dolphin à partir de Programmer’s Notepad. Voici maintenant un article similaire qui vous expliquera comment lancer Indent à partir de ce même éditeur.
Tout d’abord, un petit mot à propos d’Indent. Indent est un logiciel de mise en forme de codes source. Il change l’apparence d’un programme codé en C en y insérant ou en effaçant des espaces et des retours à la ligne. Il peut être utilisé afin de rendre votre code plus facile à lire et aussi pour changer le style d’écriture vers un autre.
La première étape consiste à télécharger Indent. Pour télécharger la version pour Windows, il suffit d’aller sur ce site Web. Lors de l’écriture de cet article, la dernière version disponible était la 2.2.10. Les fichiers zip que je vous conseille de télécharger sont Binaries et Dependencies. Sur votre disque dur, créez un nouveau dossier, par exemple: C:\indent. Dans le fichier indent-2.2.10-bin.zip, il faut extraire le fichier indent.exe qui se trouve dans le dossier bin. Dans le fichier qui contient les dépendances (indent-2.2.10-dep.zip), il faut extraire les fichiers libiconv2.dll et libintl3.dll qui se trouvent dans le dossier bin. Maintenant, votre dossier C:\indent devrait contenir le minimum requis pour faire fonctionner Indent.
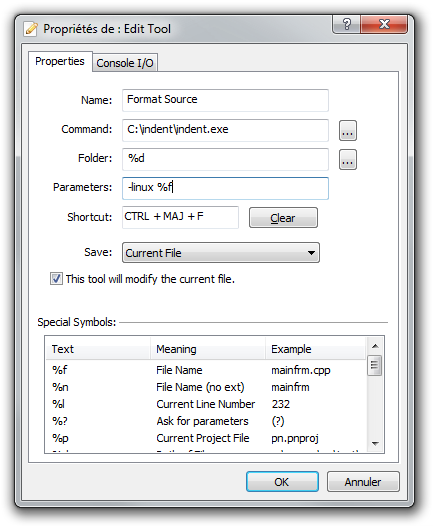
Indent est prêt à être utilisé, alors voici comment faire pour le démarrer à partir de Programmer’s Notepad:
- Ouvrir Programmer’s Notepad
- Ouvrir la fenêtre d’options en allant dans Tools / Options
- Sélectionner Tools dans la structure arborescente
- Sélectionner C / C++ dans la liste déroulante Scheme
- Cliquer sur le bouton Add
- Entrer les informations suivantes
- Name: Format Source
- Command: C:\indent\indent.exe
- Folder:
%d - Parameters:
-linux %f - Shortcut: CTRL + Shift + F
- Save: Current File
- Cocher This tool will modify the current file.
- Cliquer sur OK pour fermer la fenêtre de propriété d’outils
- Cliquer sur OK pour fermer la fenêtre d’options
La propriété Command doit être modifiée pour représenter le chemin d’accès de Indent sur votre disque dur. Pour Shortcut, j’ai décidé d’utiliser CTRL + Shift + F, F comme dans Format. Ne vous gênez pas pour mettre la touche de raccourci qui fait votre bonheur.
La propriété Parameters est sans doute la plus importante, car c’est là que le style de programmation y est décidé. Dans la configuration précédente, j’utilise -linux pour le style Linux. Il existe quelques autres styles communs:
- GNU (style par défaut depuis la version 1.2):
-gnu - Kernighan & Ritchie:
-kr - Berkeley original:
-orig
Chacun de ces styles est l’équivalent de plusieurs paramètres. Par exemple, le style Linux:
-nbad -bap -nbc -bbo -hnl -br -brs -c33 -cd33 -ncdb -ce -ci4 -cli0 -d0 -di1 -nfc1 -i8 -ip0 -l80 -lp -npcs -nprs -npsl -sai -saf -saw -ncs -nsc -sob -nfca -cp33 -ss -ts8 -il1
Pour plus de détails, veuillez vous référer à la documentation de Indent.
À partir de maintenant vous n’aurez plus d’excuses pour soumettre du code désorganisé.