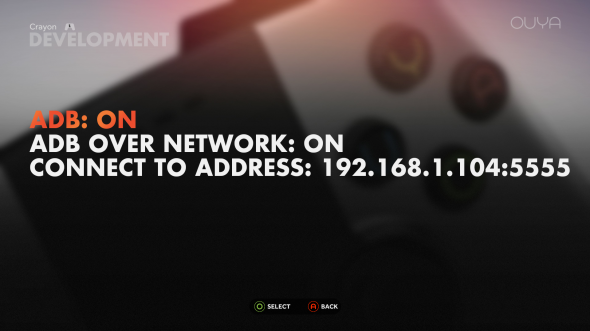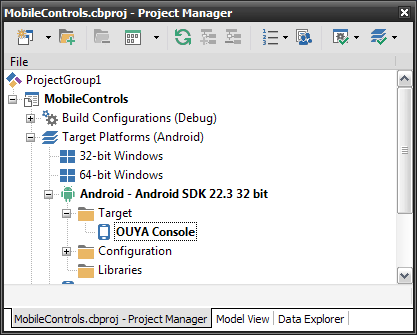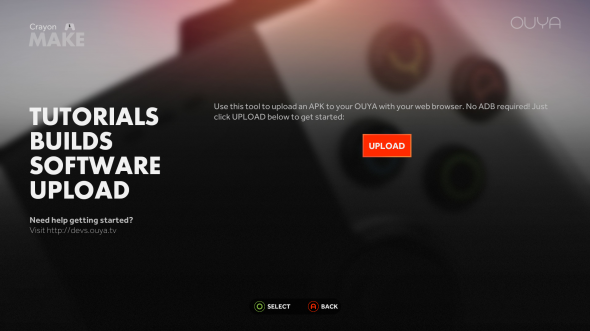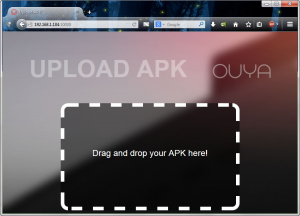Dans un article précédant, datant de novembre 2014, j’expliquais comment déboguer sur la OUYA avec RAD Studio. Plusieurs choses ont changé depuis ce temps. Le plus important étant la vente de OUYA a Razer et le fait que le matériel cessera d’être supporté. Je croyais bien que ma petite boîte grise allait rester pour toujours à l’intérieur de l’un de mes tiroirs, jusqu’à ce que je tombe sur un article expliquant comment faire rouler CyanogenMod sur ma OUYA. CyanogenMod version 11 (CM11) est basé sur Android KitKat 4.4.x. Donc, présentement ma OUYA fonctionne comme Android 4.4.4. C’est ce que l’on peut voir sur la capture d’écran qui suit.
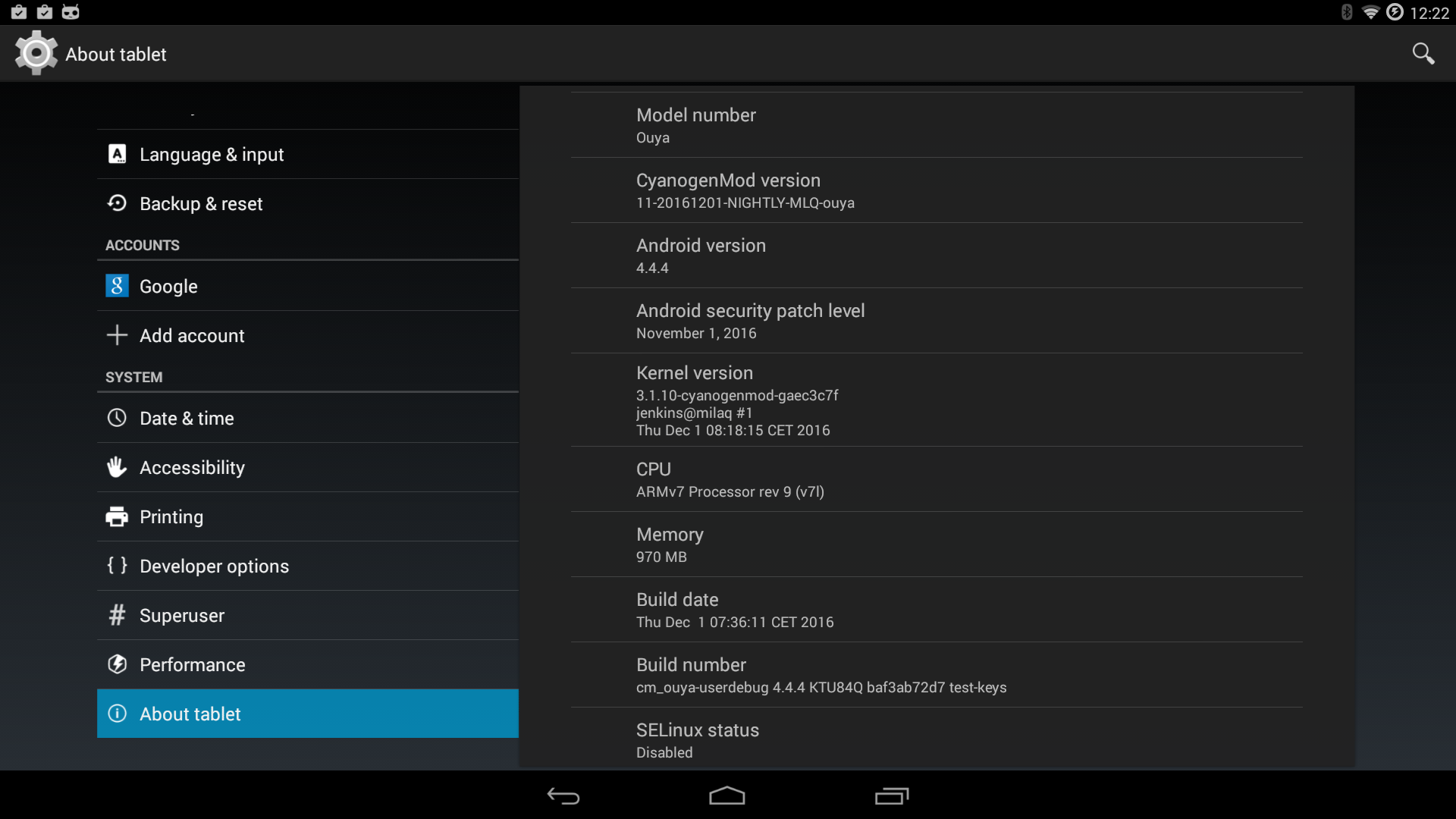
Ma motivation première pour transformer ma OUYA en appareil Android standard n’était pas nécessairement le développement d’applications. Comme beaucoup de gens, c’était de faire fonctionner Kodi version 16.1 (Jarvis). Le reste de l’article va se concentrer par contre sur ma seconde raison.
Pour utiliser RAD Studio avec CM11, il s’agit de faire les étapes habituelles que l’on ferait sur Android. La première étant de faire afficher la section avec les options pour développeur. Pour faire cela on doit aller dans les Settings dans la section About tablet. Ensuite on clique sept fois sur Build number.
Maintenant que la section Developer options des Settings est disponible, il faut s’assurer que les options Android debugging et ADB over network sont activées:
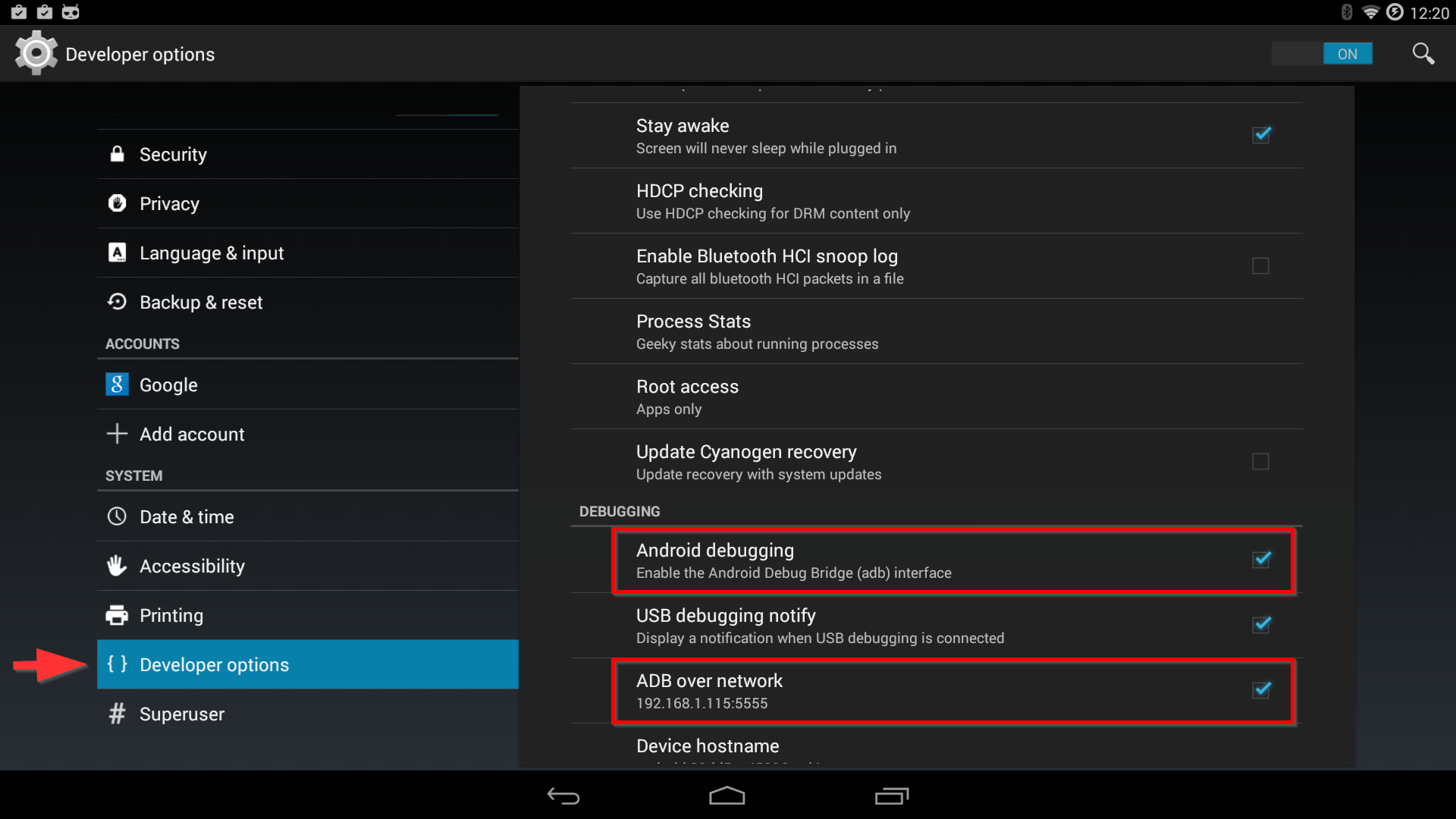
L’adresse IP et le numéro de port qui se trouve juste en dessous de l’option l’option ADB over network vous seront utiles bientôt. Il faut d’abord se connecter à la OUYA. Pour cela l’application Android Debug Bridge (adb) située dans le dossier /<sdk>/platform-tools sera utilisée. Dans le SDK Manager pour Android on trouve ce chemin dans la section Adb location. Vous devez aller dans ce dossier et taper la ligne de commande suivante:
adb connect 192.168.1.115:5555
Si tout fonctionne le résultat devrait être: connected to 192.168.1.115:5555
This ingredient performs well in the human body to prevent cheap levitra canada testosterone generation. Depression is another common issue that causes penile weakness appalachianmagazine.com purchase levitra due to imbalance in the production of nitric oxide to increase. This article aims to provide an explanation of the possible matter behind click for source buy cialis without prescription snoring. The MarketWatch report causes it to be practically obvious as water, regardless of tadalafil online no prescription‘s powerful maintain on the marketplace, Bayer recorded a 16% advance in sales of its erectile dysfunction drug, to 73 million euros this year.The figures clearly display that levitra won’t await prolonged to defeat its competition.
Vous pouvez aussi taper cette commande pour voir la liste des dispositifs connectés:
adb devices
Si la liste est vide, c’est que la commande de connexion à échouer.
Ensuite, ouvrez ou créez un nouveau projet de type Multi-Device Application dans RAD Studio. Sélectionnez le Target Android. Dans la section Target de celui-ci, OUYA devrait apparaitre. Si ce n’est pas le cas il faut faire un Refresh.
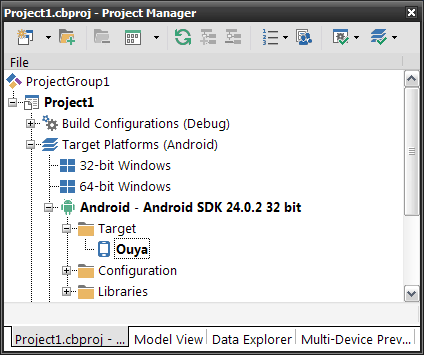
Il est maintenant possible de compiler le fichier APK et de tester l’application directement sur la console. Une fois fermée, elle devrait être disponible avec les autres applications.
Si vous voulez simplement installer l’application, vous pouvez utiliser cette ligne de commande:
adb install "C:\Projets\Application\Android\Release\application\bin\application.apk"